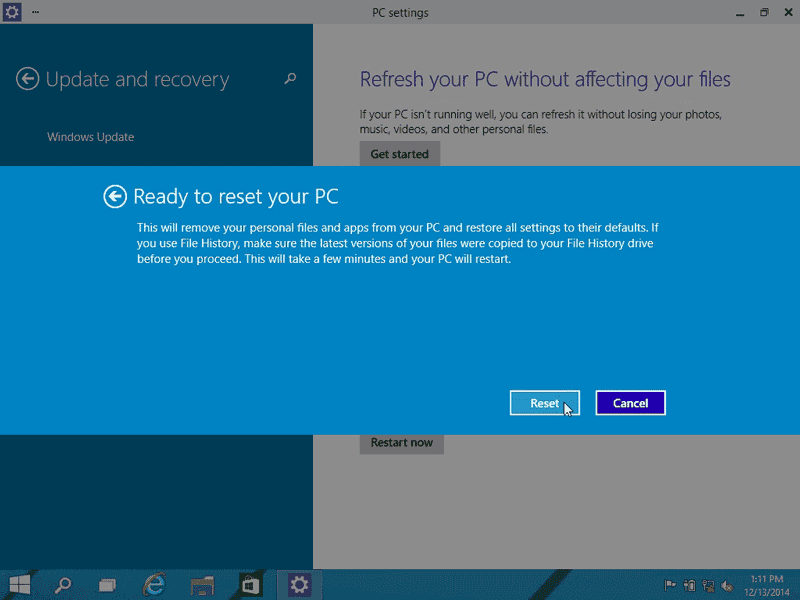You need to start Windows 8.1 in Safe Mode if you have to boot and run your Windows 8.1 laptop or desktop computer in a limited state or to repair your computer. Starting Windows 8.1 in Safe Mode might be very useful in some cases, for example, if you have installed a new application or driver and your computer freezes, locks up, or crashes, you can use the Windows 8.1 Safe Mode option to detect what is source of the problem in your computer and fix it.
Booting Windows 8.1 in Safe Mode and running an antivirus program in the safe mode is sometimes recommended to eliminate viruses, spyware, and to protect your Windows 8.1 computer from other types of threats. Starting Windows 8.1 in Safe Mode allows you to run your computer with a limited number of files and drivers which are necessary for running Windows 8.1.
To go to Safe Mode in Windows 8.1 preinstalled laptops and desktops seems to be a bit tricky but you can get to Safe Mode in Windows 8.1 quite easily by following the steps shown below. In this guide, we will show you how to access Safe Mode in Windows 8.1 with screenshots.
Lets look at how to Start Windows 8.1 in Safe Mode
1) To enter Safe Mode in Windows 8.1, you first need to go to the PC settings. To open PC settings, open the search tool by pressing WINDOWS key + Q.
2) Search for PC settings in the Windows 8.1 search tool. Click on PC settings displayed in the search result to open PC settings.

3) You will see the screen as shown below. Click on Update and recovery.

4) Inside Update and recovery, click on Recovery. In the Advanced startup section, click on Restart now, and wait for few seconds.

5) Windows 8.1 will ask you to choose an option. Click on Troubleshoot.

6) Click on Advanced options as shown below.

7) Inside the Advanced options, click on Startup settings.

8) Inside Startup settings, you can see a number of options including Enable Safe Mode. Click on Restart and wait while your Windows 8.1 computer restarts.

After your computer has started, you will see the screen as shown below. You can see the options related to Safe Mode such as Enable Safe Mode, Enable Safe Mode with Networking, Enable Safe Mode with Command Prompt. Press the number displayed on the left side of Enable Safe Mode to restart Windows 8.1 in Safe Mode.

Now, your Windows 8.1 computer will start in Safe Mode as shown below.

Now, you can use Windows 8.1 Safe Mode for debugging, repairing, or for any other purpose for which you wanted to run Windows 8.1 in Safe Mode.
 +I on your keyboard to open Settings. If that doesn't work, select the Start button in the lower-left corner of your screen, then select
+I on your keyboard to open Settings. If that doesn't work, select the Start button in the lower-left corner of your screen, then select  >
> 













 2. Windows 10 Professional ISO from Microsoft
2. Windows 10 Professional ISO from Microsoft 3. Rufus, Bootable USB maker tool
3. Rufus, Bootable USB maker tool 2. Start the Rufus tool and connect your USB flash drive, if User Access Control (UAC) prompts, click Yes.
2. Start the Rufus tool and connect your USB flash drive, if User Access Control (UAC) prompts, click Yes. 3. Click the small CD/DVD drive Icon on the format options box. Now browse through your downloaded files and select Windows 10 ISO file that you downloaded.
3. Click the small CD/DVD drive Icon on the format options box. Now browse through your downloaded files and select Windows 10 ISO file that you downloaded. 6. After you have selected both ISO file and USB drive, click Start to begin making bootable USB, it will show a warning that it will erase everything, that’s obvious, just click Yes.
6. After you have selected both ISO file and USB drive, click Start to begin making bootable USB, it will show a warning that it will erase everything, that’s obvious, just click Yes.