You might want to factory reset your Windows 10 PC if you are having problems with your Windows 10 computer, for example, your Windows 10 laptop or desktop computer freezes, locks up, or is running slowly. Restoring Windows 10 to factory settings will bring your Windows 10 laptop or desktop to the state when it was first turned on.
Restoring Windows 10 to factory settings is a bit different from refreshing Windows 10. Refreshing your Windows 10 PC reinstalls Windows 10, and keeps your files such as photos, videos, documents, etc. intact. But factory resetting your Windows 10 computer not only reinstalls the Windows 10 operating system, it also removes all your files from the partition on which Windows 10 is installed and optionally it also lets you to remove all your files form all the partitions on the hard drive of your computer.
If you have installed Windows 10 preview on your laptop or desktop and you are having problems with it, you can factory reset it to make it work like a fresh install. In this guide, we will show you how to factory reset Windows 10 with screenshots.
Note: If you want to carry out a new installation of Windows 10, you can seehow to install Windows 10 from a USB flash drive.
How to Factory Reset Windows 10?
1) To factory reset Windows 10, you need to go to the Recovery section inside the PC settings. To go to the Recovery section, search for "reinstall" in the search tool inside the Start menu then click on "Remove everything and reinstall Windows" in the search results as shown below.
2) Now, in the Recovery section of Windows 10, click on the Get started button just below the heading "Remove everything and reinstall Windows" to start restoring Windows 10 to factory settings.

3) Remember, factory resetting Windows 10 will reinstall Windows 10, change the PC settings to their defaults, and remove all your files. Click Next.

4) If your Windows 10 PC has more than one partitions on the hard drive, you will see the screen showing "Your PC has more than one drive".
Note: If you do not see the message "Do you want to remove all files from all drives?" on the screen, you can move to the next step.
Here you can choose to reset only the partion on which Windows 10 is installed, for example, C:drive or you can choose to reset all the partitions on the hard drive of your computer. Remember, all your personal files stored on the drives you choose will be removed.
If you want to restore only the drive on which Windows 10 is installed, you should click on "Only the drive where Windows is installed. If you want to factory reset all the drives on your Windows 10 computer, you should click on "All drives".
5) Now, you will see the screen as shown below. If you want to factory reset Windows 10 quickly, you can choose "Just remove my files". If you select "Just remove my files", your files and data will be removed quickly and some data might remain recoverable using special softwares even after Windows 10 has been restored to factory settings.
The other option "Fully clean the drive" takes 50 minutes or more to factory reset Windows 10 depending on the computer's speed. If you choose "Fully clean the drive", it will erase your files and data thoroughly, and it is less likely to be able to recover your files and data after the factory reset. If you are planning to donate or sell your Windows 10 PC after factory reset, you should choose this option.

6) Make sure your Windows 10 laptop or desktop PC is plugged to the power supply and it is not running on battery. Remember, after you click on the Reset button, you might not be able to cancel the factory reset process. Click on the Reset button to start restoring Windows 10 to factory settings and follow the instructions.
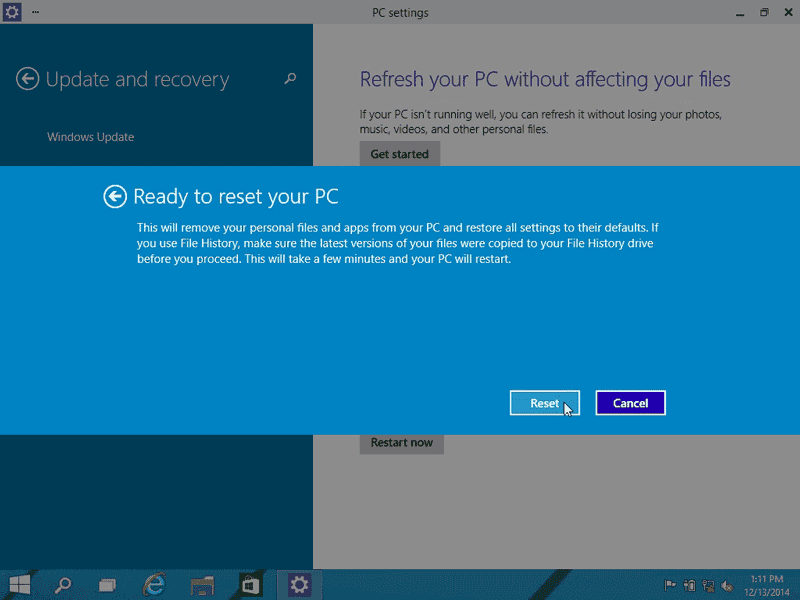
In the resetting process, you might be asked to accept the Windows license and enter details such as PC name.

After the Windows 10 factory reset process has been completed, you can use it as a new computer
No comments:
Post a Comment